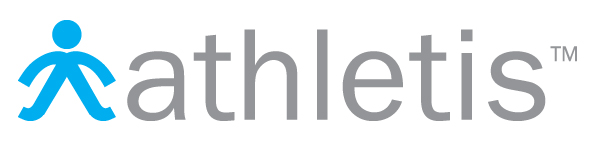In questa pagina troverete le risposte alle domande più comuni che sono state rivolte al nostro supporto tecnico. Sarà continuamente aggiornata e, per non continuare a sovraccaricare il supporto, tutti i ticket che verranno aperti che trovano già una risposta qui, verranno chiusi automaticamente.
Domande frequenti
Sommario degli argomenti
- Registrazione e accesso alla piattaforma
- Anagrafica sul centro sportivo
- Anagrafica e ruoli dei collaboratori e delle utenze in generale
- Contratti
- Presenze
- Ricevute
- Cedolini per le buste paga e tenuta del Libro Unico del Lavoro
- Fatture pro-forma per professionisti sportivi
- Autocertificazione obbligatoria dei compensi extra percepiti da altre realtà sportive
- Ritenute INAIL
- Ritenute previdenziali INPS e trasmissione UniEmens
- Ritenute fiscali IRPEF
- Bonifici SEPA
- Certificazione Unica
- Licenze e prezzi
- Domande generiche
Registrazione e accesso alla piattaforma
Per effettuare l’accesso ad Athletis Cloud devi prima accettare i cookies. Controlla di aver indicato l’email corretta con cui ti sei registrato oppure da cui ti è arrivato l’invito da parte di una realtà sportiva.
Se non ricordi la password puoi ripristinarla cliccando sul link “Password dimenticata” che trovi nella pagina di login.
Non effettuare una nuova registrazione, altrimenti non potrai accedere alle informazioni che sono state già registrate nel tuo profilo.
Se ti appare questo messaggio vuol dire che sei già registrato su Athletis e non devi quindi effettuare una nuova registrazione. Se non ricordi la password puoi recuperarla cliccando sul link “Password dimentica?” che trovi nella pagina di login.
Per eliminare il proprio profilo occorre accedere con le proprie credenziali, andare alla pagina della propria anagrafica e cliccare il pulsante “Cancella account” che si trova in fondo.
Per ripristinare un account eliminato erroneamente occorre scrivere a supporto@athletis.cloud indicando l’indirizzo email e il nominativo della persona da ripristinare.
Per cambiarlo devi scrivere un’email al supporto tecnico (supporto@athletis.cloud) indicando tutti i tuoi dati anagrafici (nome, cognome, luogo e data di nascita e codice fiscale) e l’indirizzo email attualmente utilizzato su Athletis e quello nuovo che vorresti utilizzare.
Il collaboratore stesso deve scrivere un’email al supporto tecnico (supporto@athletis.cloud) indicando tutti i suoi dati anagrafici (nome, cognome, luogo e data di nascita e codice fiscale) e l’indirizzo email attualmente utilizzato su Athletis e quello nuovo che vorrebbe utilizzare.
I dati anagrafici del collaboratore possono essere modificati solamente da lui, pertanto è necessario avvertire il prima possibile la persona affinché corregga il prima possibile le sue informazioni personali.
Dalla pagina “Collaborazioni -> Nominativi” occorre cliccare sui 3 puntini della colonna Azioni e selezionare la voce di menu “Modifica collaborazione”.
Nella schermata che appare con il riepilogo dei dati della persona, è sufficiente cliccare sul pulsante “Aggiorna” per inviare nuovamente l’invito.
Se l’indirizzo email è errato è sufficiente eliminare la collaborazione cliccando sui 3 puntini della colonna azione e selezionare la voce di menu “Cancella la collaborazione” ed eseguire nuovamente l’invito indicando questa volta l’email corretta del collaboratore.
Molto probabilmente il collaboratore si è registrato ad Athletis Cloud utilizzando un indirizzo email differente rispetto a quello con cui lo avete registrato voi.
Dovete quindi verificare insieme al collaboratore quali indirizzi email state utilizzando all’interno della piattaforma.
E’ possibile visualizzare e modificare il proprio profilo cliccando sul proprio nome in alto a destra, oppure tramite il menu “Impostazioni -> Profilo utente”.
Da quella pagina è possibile modificare i propri dati anagrafici, gli attestati e le certificazioni, i tesseramenti sportivi e il profilo fiscale nel caso di titolari di partita IVA.
Se devi attivare il tuo account, oppure devi resettare la tua password, ricordati che hai poco tempo entro il quale poter utilizzare il link del token che ti viene spedito alla tua casella di posta.
Se ti appare che il token è scaduto, non è valito oppure è inattivo, devi ripetere un’altra volta l’operazione che hai richiesto.
Gestione del centro sportivo
Nel menu “Impostazioni -> Profilo Società -> Gestioni Sedi” puoi indicare tutte le sedi operative della tua realtà sportiva. Ad ognuna di esse potrai assegnare un direttore e le potrai indicare nel momento in cui andrai a creare i contratti di collaborazione.
Si, andando alla pagina “Impostazioni -> Profilo Società -> Conti correnti” puoi indicare tutti i conti correnti che utilizzate. Compilando anche il campo “Codice CUC” (Codice Univoco CBI) potrai creare il file XML SEPA da utilizzare direttamente in home banking per creare massivamente gli ordini di bonifico.
Con le stesse credenziali con cui accedi ad Athletis puoi gestire una o più realtà sportive senza la necessità di creare utenti differenti.
Per aggiungere un’altra ASD/SSD devi cliccare sull’icona in alto a destra dove è scritto il tuo nome. Dal menu a tendina che compare devi selezionare la voce “Crea nuova ASD/SSD”. Ti apparirà una schermata dove inserire le informazioni di base. Una volta premuto il pulsante “Crea” potrai gestire questa società nella stessa maniera dell’altra e potrai passare tra una società e l’altra utilizzando il menu a tendina che trovi in alto a sinistra.
Devi compilare il form del supporto che trovi all’indirizzo https://athletis.cloud/support/feedback specificando il nome della società sportiva che vuoi eliminare.
Nota bene: qualsiasi informazione che nel frattempo avrai inserito (collaboratori, contratti, ricevute, etc.. etc..) verranno anch’esse eliminate.
Anagrafica e ruoli dei collaboratori e degli utenti in generale
Sarà lo stesso collaboratore a poter correggere il proprio nome.
Quando si aggiunge un collaboratore, gli arriverà una notifica via email che lo inviterà a confermare il suo indirizzo di posta elettronica e successivamente ad aggiornare e completare i propri dati anagrafici.
I dati anagrafici di ogni utente possono essere modificati solo da lui stesso.
Dovete quindi avvertire la persona e chiedergli di correggere o integrare i suoi dati personali il prima possibile, altrimenti alcuni adempimenti legislativi non potete portarli avanti (UniEmens, Certificazione Unica, bonifici bancari, etc..)
Il collaboratore dovrebbe verificare se l’email con l’invito è nella casella SPAM del suo account.
Se vuoi inviare un nuovo invito devi andare nel menu “Collaborazioni -> Nominativi”, cliccare sui 3 puntini in corrispondenza della persona e selezionare “Modifica collaborazione”. Una volta apparsa la schermata con i dati del collaboratore devi cliccare sul pulsante “Aggiorna”.
Ogni persona che inviti all’interno della tua realtà sportiva, può avere uno o più ruoli, tra cui quello di consulente del lavoro oppure di commercialista.
Questi ruoli possono essere assegnati nel momento in cui invito una nuova persona, oppure posso aggiungerli ad una collaborazione già attiva, andando alla pagina “Collaborazione -> Nominativi”, cliccando sui 3 puntini nella colonna “Azioni” e selezionando “Modifica collaborazione”.
Sia il collaboratore, che il gestore del centro sportivo possono inserire e visualizzare i tesseramenti, le certificazioni e gli attestati.
La sezione dedicata a questa funzionalità può essere visualizzata cliccando sulla voce di menu “Collaborazioni -> Tesseramenti sportivi”. Ovviamente il collaboratore vedrà solamente i dati riferiti alla sua persona.
Il ruolo di direttore è solo quello di poter convalidare le presenze dei collaboratori assegnati alla sua sede, oppure nell’altra modalità di funzionamento di Athletis, di indicare i compensi lordi per ogni attività dei collaboratori che lavorano nella sua sede.
Per quei collaboratori che hanno una copertura previdenziale obbligatoria, tra quelle indicate dall’INPS, è possibile beneficiare di un’aliquota contributiva minore.
I tuoi dati anagrafici li puoi inserire nell’apposito pagina che puoi raggiungere sia cliccando sull’icona del tuo nome in alto a destra, sia cliccando sulla voce di menu “Impostazioni -> Profilo utente -> Dati anagrafici”.
I tuoi dati anagrafici li puoi inserire nell’apposito pagina che puoi raggiungere sia cliccando sull’icona del tuo nome in alto a destra, sia cliccando sulla voce di menu “Impostazioni -> Profilo utente -> Dati anagrafici”.
I diplomi, gli attestati e le certificazioni possono essere caricate cliccando sulla voce di menu “Impostazioni -> Profilo utente -> Attestati e Certificazioni”.
Cliccando sul pulsante “Nuovo” che trovi in alto a destra, potrai caricare documenti in formato PDF, JPEG e PNG della dimensione massima di 2 Mbyte.
La gestione separata non equivale ad una posizione INPS obbligatoria, quindi se si dispone solo di quella va indicato che non si ha una posizione aperta e nel menu a tendina “Altra assicurazione” va selezionato “Non assicurato”.
Occorre chiedere al collaboratore di aggiornare i suoi dati personali accedendo alla sua area riservata.
La pagina si trova nel menu “Impostazioni -> Profilo utente -> Dati anagrafici”. Il collaboratore deve verificare che tutti i campi sia stati compilati e premere il pulsante di salvataggio che trova in fondo alla pagina.
La richiesta di collaborazione da parte di un ente sportivo arriva tramite email.
Se sei già registrato su Athletis con quell’indirizzo di posta elettronica sarà sufficiente cliccare sul pulsante di approvazione che trovi sia nell’email che all’interno di Athletis. Se non sei ancora registrato, nella stessa email hai anche una password provvisoria che dovrai utilizzare per accedere.
I collaboratori possono essere caricati tramite un file di importazione in formato CSV che deve rispettare delle regole. E’ possibile utilizzare questo servizio a partire da un minimo di 25 anagrafiche da caricare e il costo per questo servizio è di 1 € + iva a nominativo.
In alternativa puoi richiedere di essere abilitato per poter creare in autonomia le anagrafiche dei collaboratori.
Sia per un metodo che per l’altro occorre scrivere una richiesta al supporto tecnico.
Contratti
Il contratto originale rimarrà con le date iniziali. Il documento di proroga può essere stampato dalla stessa schermata in cui avete effettuato la proroga, utilizzando il menù con i 3 puntini della colonna azioni.
Si, è possibile integrare all’interno di Athletis Cloud dei modelli di contratto con del testo personalizzato.
Questo servizio è a pagamento e prima di procedere è necessario che il nostro supporto tecnico verifichi che il contratto risponda a determinati requisiti. Occorre quindi mandare il contratto in formato Word all’indirizzo supporto@athletis.cloud
Dalla pagina dei contratti, menu “Collaborazioni -> Contratti”, occorre cliccare sui 3 puntini della colonna Azioni e selezionare la voce di menu “Proroga / Recesso”.
Apparirà una schermata in cui occorre specificare la data del documento che verrà sottoscritto con il collaboratore e la nuova data di fine del contratto.
Una volta salvato, sarà possibile stampare il documento cliccando anche in questo caso sui 3 puntini.
Se un contratto è stato confermato non può essere modificato, ma si possono seguire queste procedure a seconda dei seguenti casi:
- Sono stati già riconosciuti dei compensi per quel contratto.
In questo caso il contratto va prima cessato cliccando sui 3 puntini della colonna Azioni e successivamente va duplicato. Verrà creato un contratto in bozza su cui sarà possibile applicare tutte le modifiche necessarie. Per questo caso si consiglia di indicare come data di recesso la fine del mese e indicare il primo giorno del mese di validità per il nuovo contratto modificato. - Non ci sono compensi erogati per quel contratto.
In questo caso il contratto deve essere duplicato cliccando sui 3 puntini della colonna Azioni, eliminare quel contratto e apportare le modifiche sul contratto creato in bozza.
Se non riesci a visualizzare il contratto, assicurati di avere l’anno corrente come attivo. Per fare questo devi selezionarlo dal menu a tendina che trovi in alto a destra.
Se neanche così riesci a vederlo è probabile che non sia stato ancora attivato dal centro sportivo, quindi è necessario contattare il proprio responsabile.
Se il numero dei contratti attivi è superiore a quello previsto dalla licenza, è necessario richiedere un upgrade scrivendo un’email a amministrazione@athletis.it specificando il totale dei contratti attivi di cui avete bisogno e la ragione sociale del centro sportivo.
Nel caso di calcolo al lordo, nel momento in cui il collaboratore supererà le soglie di esenzione, verranno applicate le ritenute sul compenso che verrà quindi di un importo minore.
Se invece si è pattuito un compenso al netto, nel momento in cui il collaboratore supererà le soglie di esenzione, Athletis effettuerà un calcolo per generare un nuovo compenso lordo affinché sia garantito l’importo netto indicato nel contratto. Il compenso lordo ricalcolato sarà quindi di un importo superiore.
Le caratteristiche e i limiti previsti dalla propria licenza possono essere visualizzati direttamente sul nostro sito alla pagina dei prezzi: https://www.athletis.it/prezzi/
Se per quel contratto non sono state ancora registrati dei compensi, è sufficiente duplicarlo cliccando sui 3 puntini in corrispondenza del contratto. Verrà creata una copia in bozza e sarà possibile apportare tutte le modifiche e successivamente eliminare il precedente contratto.
Se invece per quel contratto sono già state create e pagate delle ricevute occorre seguire questi passaggi:
- creare un nuovo contratto per quel collaboratore indicando solo le nuove attività;
- dalla pagina dei contratti, utilizzare i filtri all’inizio della pagina per selezionare quel collaboratore e la tipologia di contratto;
- selezionare i contratti che si vuole unire e cliccare sul pulsante in alto a destra “Unisci contratti”.
Si, al momento della creazione del contratto è possibile scegliere la tipologia di contratto che può essere sportivo, amministrativo oppure a partita IVA.
Quando si prolunga o cessa anticipatamente un contratto, Athletis aggiorna la nuova scadenza, ma il contratto originale, firmato tra le parti rimane invariato perché è un documento che è stato sottoscritto tra le parti.
La stampa del nuovo documento di recesso o prolungamento si trova all’interno della schermata in cui si sono impostate le nuove date e può essere fatta cliccando sui 3 puntini in corrispondenza della riga.
Un contratto può essere firmato attraverso due modalità.
- scarichi il pdf del contratto, lo stampi su carta, lo firmi con una penna e lo riconsegni al responsabile del centro
- nella sezione della tua scheda anagrafica (Meni “Impostazioni -> Profilo Utente -> Dati anagrafici”) inserisci la tua firma digitale, firmando sul riquadro che trovi in fondo alla pagina e salvando il profilo. Aprendo poi il contratto da Athletis, troverai in basso sulla sinistra un pulsante che ti permetterà di applicare la firma grafica al contratto.
Il pulsante “Unisci contratti” compare quando dalla pagina dei contratti, applichi il filtro sul nome del collaboratore e sulla tipologia di contratto.
Probabilmente il browser che stai utilizzando non ha la versione corretta per utilizzare le funzionalità di Athletis. Ti consigliamo di utilizzare Google Chrome perché al momento è quello che soddisfa meglio tutti i requisiti.
La procedura e i calcoli sono i medesimi, quello che cambia è solo il testo del contratto perché non apparirà un testo classico con tutte le premesse e gli accordi, ma comparirà solo una frase in cui si dice che per il dettaglio degli accordi si deve fare riferimento al contratto cartaceo che si è firmato tra le parti.
Questa scelta può essere utile quando il testo del contratto proposto da Athletis non è lo stesso che utilizza il centro sportivo.
No, al momento non gestiamo questo tipo di contratti.
Presenze
Verificare di aver selezionato l’anno corrente nel menu a tendina in alto a destra, o, in caso di visualizzazione sul telefonino, cliccando sui 3 puntini in alto a destra.
Attenzione! L’anno di lavoro non è necessariamente coincidente con quello del mese per cui si stanno inserendo le presenze ma è quello impostato per la visualizzazione dei dati contabili. La cosa può trarre in inganno e stiamo lavorando ad una soluzione più intuitiva.
Per poter approvare o rifiutare le presenze occorre verificare, nel caso si possieda più ruoli all’interno del Centro Sportivo, che si stia operando con il ruolo di Responsabile di Settore attraverso il menu a tendina in alto, accanto all’etichetta “Stai Lavorando come:“.
Per ogni attività indicata nei contratti è possibile modificare o aggiungere successivamente il responsabile di settore che dovrà convalidare le presenze inserite nel collaboratore.
Per fare questo occorre andare nella pagina “Collaborazioni -> Responsabili di settore” e selezionare il responsabile di settore dal menu a tendina. Athletis visualizzerà tutte le attività dei collaboratori che sono già assegnati a lui e cliccando sull’icona con il “+” oppure con la “x” è possibile associare o sganciare il responsabile.
Se si vuole aggiungere altre attività si deve agire sui filtri per poter visualizzare anche le attività non legate a quel collaboratore.
La presenza può essere eliminata definitivamente solamente dal collaboratore stesso.
Il responsabile di settore oppure il direttore possono rifiutarla e in quel caso non verrà presa in considerazione nel calcolo del compenso.
Per eliminare la presenza devi cliccare sul menu “Presenze -> Inserimento”, selezionare il mese di competenza del calendario e cliccare sulla presenza che compare nella casella del giorno.
Ti apparirà una schermata in cui troverai in alto a destra l’icona del cestino rosso che ti permetterà di eliminarla.
Questa funzione è disponibile solamente al collaboratore che ha inserito quella presenza, il responsabile di settore e il direttore possono solo rifiutarla.
Nella pagina di verifica delle presenze, accanto ad ogni collaboratore, sulla sinistra ci sono 3 puntini orizzontali. Cliccandoci sopra apparirà una schermata in cui è possibile selezionare più presenze per essere accettate o rifiutate contemporaneamente.
Non è possibile duplicare una presenza. Vanno inserite una volta.
Ricevute
Quando va approvata una ricevuta occorre accedere ad Athletis con l’indirizzo email a cui è arrivata la comunicazione e con la quale il tuo gestore ti ha registrati come collaboratore. Se hai più di un account su Athletis con indirizzi differenti, devi sempre utilizzare quello a cui la richiesta di approvazione è stata inviata. Alternativamente puoi chiedere ai nuovi gestori di invitarti sulla mail con cui sei già registrato in Athletis in modo da avere tutti i centri con cui collabori in un unico account. Ricorda però che la richiesta va fatta direttamente ai gestori dei centri e PRIMA che vengano generati contratti o ricevute sul nuovo account.
La data della ricevuta non può essere scelta a piacere, ma viene impostata automaticamente dal sistema nel momento in cui verrà effettuata la procedura di calcolo delle ritenute e impostata la ricevuta come saldata.
Questo blocco si rende necessario per salvaguardare il progressivo dei compensi totali riconosciuti fino a quel momento al collaboratore, delle ritenute finora applicate e all’autocertificazione dei compensi extra dichiarati dal collaboratore in fase di approvazione del compenso.
Nella sezione “Ricevute/Cedolini” del menu “Compensi” puoi stampare ogni singolo documento di ogni collaboratore. Se invece vuoi stampare massivamente più documenti, dal menu “Compensi -> Download PDF” puoi selezionare tutte le ricevute e i cedolini di un determinato periodo ed esportarle in formato PDF. In questa maniera potrai poi stamparle ogni volta che vorrai.
Se stai collaboranto con più centri che utilizzano Athletis devi verificare quale realtà sportiva ha inviato la mail di notifica della ricevuta e devi quindi selezionarla in altro a sinistra nella tua area riservata.
Per approvare una ricevuta, assicurati di aver selezionato l’anno corrente dal menu a tendina in alto a destra. Successivamente, clicca sulla voce di menu “Compensi -> Ricevute/Cedolini”. Qui devi cliccare il triangolo accanto al tuo nome per visualizzare tutte le ricevute. La ricevuta da approvare avrà un’icona di una penna sulla destra che dovrai cliccare per accedere al dettaglio della ricevuta e indicare il compenso extra. Se non riesci a vedere l’icona della penna, prova a spostarti sulla destra con la barra di scorrimento, oppure potrebbe essere necessario contattare il centro sportivo perché forse hanno già messo in pagamento il compenso e di conseguenza non lo puoi più approvare.
I compensi extra che vanno indicati sono solo quelli percepiti successivamente alla precedente autodichiarazione. Se un collaboratore a gennaio dichiara di aver preso 1000€, se a febbraio ha percepito altri 450 €, l’importo che deve essere inserito è dei soli 450€ percepiti e non ancora dichiarati.
Sia per le fatture che per i compensi sportivi va utilizzata l’icona con il cestino rosso alla destra della ricevuta/fattura. Se il cestino non è visualizzato, probabilmente la risoluzione dello schermo è troppo bassa, ma è sufficiente utilizzare la barra di scorrimento orizzontale in basso per scorrere a destra e visualizzarla.
Attentione! Le ricevute e le fatture possono essere eliminate solo partendo dalla più recente in ordine di data.
Utilizzando Athletis per gestire i compensi non è necessario registrarli anche sul RAS.
Nella creazione del contratto puoi indicare se ad un determinato collaboratore riconoscete anche una percentuale sulle attività che incassate.
Al momento della creazione della ricevuta, se avrete indicato una percentuale e poi l’incasso totale che avete registrato per quell’attività, il sistema calcolerà in automatico la quota da riconoscere al collaboratore e l’aggiungerà al compenso lordo totale su cui verranno applicate le eventuali ritenute.
Cedolini per le buste paga e tenuta del Libro Unico del Lavoro
La data del cedolino non può essere scelta a piacere, ma viene impostata automaticamente dal sistema nel momento in cui verrà effettuata la procedura di calcolo delle ritenute e impostato il cedolino come saldato.
Questo blocco si rende necessario per salvaguardare il progressivo dei compensi totali riconosciuti fino a quel momento al collaboratore, delle ritenute finora applicate e all’autocertificazione dei compensi extra dichiarati dal collaboratore in fase di approvazione del compenso.
Nel caso specifico dei cedolini, avendo una numerazione progressiva, la modifica della data rischierebbe di compromettere la tenuta del Libro Unico del Lavoro.
Per prima cosa è necessario richiedere all’INAIL l’autorizzazione alla stampa laser. Qui trovi tutte le indicazioni per procedere: https://www.athletis.it/come-gestire-il-libro-unico-del-lavoro-e-i-cedolini-delle-buste-paga
Una volta ricevuta l’autorizzazione, dovrai inserire i dati comunicati dall’INAIL nella scheda anagrafica del centro sportivo, nella sezione 5.
Da quel momento in poi, al momento della creazione di un nuovo compenso potrai decidere se utilizzare il formato ricevuta oppure cedolino.
Per prima cosa è necessario richiedere all’INAIL l’autorizzazione alla stampa laser. Qui trovi tutte le indicazioni per procedere: https://www.athletis.it/come-gestire-il-libro-unico-del-lavoro-e-i-cedolini-delle-buste-paga
Una volta ricevuta l’autorizzazione, dovrai inserire i dati comunicati dall’INAIL nella scheda anagrafica del centro sportivo, nella sezione 5.
Per convertire una ricevuta devi cliccare sul menu laterale “Compensi -> Converti in LUL / Download PDF”. Potrai selezionare tutte le ricevute che hai emesso per convertirle in cedolini.
No, non è possibile eliminare definitivamente un cedolino perché deve essere mantenuta la numerazione sequenziale dei cedolini.
Cliccando l’icona con il cestino rosso il cedolino verrà segnato come annullato e non verrà preso in considerazione ai fini dei calcoli fiscali e contributivi.
Fatture pro-forma per i professionisti sportivi
La modalità di creazione di un contratto per un professionista sportiva è la medesima di quella per i contratti di collaborazione sportiva.
La persona a cui volete fare questo tipo di contratto deve però aver indicato nella sua anagrafica, nella sezione “Dati fiscali”, di essere titolare di partita IVA.
Per poter creare una fattura pro-forma devi prima aver creato un contratto per il professionista sportivo.
Una volta fatto questo, l’iter di creazione della fattura pro-forma è il medesimo della creazione delle ricevute di compensi di collaborazioni sportive.
Autocertificazione obbligatoria dei compensi extra percepiti da altre realtà sportive
Quando va approvata una ricevuta occorre accedere ad Athletis con l’indirizzo email a cui è arrivata la comunicazione e con la quale il tuo gestore ti ha registrati come collaboratore. Se hai più di un account su Athletis con indirizzi differenti, devi sempre utilizzare quello a cui la richiesta di approvazione è stata inviata. Alternativamente puoi chiedere ai nuovi gestori di invitarti sulla mail con cui sei già registrato in Athletis in modo da avere tutti i centri con cui collabori in un unico account. Ricorda però che la richiesta va fatta direttamente ai gestori dei centri e PRIMA che vengano generati contratti o ricevute sul nuovo account.
I compensi derivanti da attività extra che sono stati percepiti da altri centri sportivi possono essere indicati nell’anteprima della ricevuta fino a quando la ricevuta non risulta pagata dal gestore del centro sportivo.
Se quindi la casella è bloccata occorre contattare il centro sportivo per eliminare la ricevuta e farla riemettere. Non sempre però questo è possibile, quindi non appena arriva la notifica via email occorre approvarla il prima possibile.
I compensi derivanti da attività extra che sono stati percepiti da altri centri sportivi possono essere indicati nell’anteprima della ricevuta fino a quando la ricevuta non risulta pagata dal gestore del centro sportivo.
Se quindi la casella è bloccata occorre contattare il centro sportivo per eliminare la ricevuta e farla riemettere. Non sempre però questo è possibile, quindi non appena arriva la notifica via email occorre approvarla il prima possibile.
Per visualizzare le ricevute da approvare assicurarsi di aver selezionato l’anno corrente dal menu a tendina in alto a destra, poi occorre cliccare sulla voce di menu “Compensi -> Ricevute/Cedolini”. La ricevuta da approvare avrà una un’icona di una penna che andrà cliccata per poter accedere al dettaglio della ricevuta per indicare il compenso extra.
I compensi derivanti da attività extra che sono stati percepiti da altri centri sportivi possono essere indicati nell’anteprima della ricevuta fino a quando la ricevuta non risulta pagata dal gestore del centro sportivo.
Se quindi la casella è bloccata occorre contattare il centro sportivo per eliminare la ricevuta e farla riemettere. Non sempre però questo è possibile, quindi non appena arriva la notifica via email occorre approvarla il prima possibile.
Per visualizzare le ricevute da approvare assicurarsi di aver selezionato l’anno corrente dal menu a tendina in alto a destra, poi occorre cliccare sulla voce di menu “Compensi -> Ricevute/Cedolini”. La ricevuta da approvare avrà una un’icona di una penna che andrà cliccata per poter accedere al dettaglio della ricevuta per indicare il compenso extra.
Se stai collaboranto con più centri che utilizzano Athletis devi verificare quale realtà sportiva ha inviato la mail di notifica della ricevuta e devi quindi selezionarla in altro a sinistra nella tua area riservata.
I compensi extra che vanno indicati sono solo quelli percepiti successivamente alla precedente autodichiarazione. Se un collaboratore a gennaio dichiara di aver preso 1000€, se a febbraio ha percepito altri 450 €, l’importo che deve essere inserito è dei soli 450€ percepiti e non ancora dichiarati.
Prova ad effettuare di nuovo l’approvazione e verificare che l’email che ti è arrivata con il codice OTP sia quella più recente.
I compensi derivanti da attività extra che sono stati percepiti da altri centri sportivi possono essere indicati nell’anteprima della ricevuta fino a quando la ricevuta non risulta pagata dal gestore del centro sportivo.
Se quindi la casella è bloccata occorre contattare il centro sportivo per eliminare la ricevuta e farla riemettere. Non sempre però questo è possibile, quindi non appena arriva la notifica via email occorre approvarla il prima possibile.
Se il compenso è stato anche saldato, è necessario eliminare e ricreare la ricevuta, altrimenti se è ancora nello stato da pagare, sia il gestore che il collaboratore possono modificarla e correggere gli importi indicati.
Ritenute INAIL
Le ritenute INAIL vengono applicate solamente ai compensi relativi ai contratti amministrativi gestionali.
L’attività di carattere amministrativo-gestionale svolta dai titolari di collaborazioni coordinate e continuative di cui all’articolo 37, commi 1 e 2, del decreto legislativo 28 febbraio 2021, n. 36, consiste nell’attività d’ufficio, che è classificata alla voce 0722 della gestione Industria delle Tariffe dei premi approvate con il decreto interministeriale 27 febbraio 2019, con tasso medio del 5,00 x 1000 (circolare INAIL n. 46/2023, Riferimenti tariffari per le collaborazioni A/G, pagina 22, punto 3).
L’aliquota di riferimento è il 5×1000 (I dati verranno visualizzati nella pagine dell’UniEmens solamente nel momento in cui ci saranno delle trasmissioni da fare, cioè quando si è superata la soglia dei 5000€ annui.
La retribuzione da assumersi per il calcolo del premio di assicurazione è quella individuata ai sensi dell’articolo 29 del testo unico approvato con decreto del Presidente della Repubblica 30 giugno 1965, n. 1124, vale a dire la retribuzione effettiva, con applicazione del minimale e del massimale di rendita di cui all’articolo 116, comma 3, del medesimo decreto, come stabilito con decreto 21 novembre 2022 del Ministro del lavoro e delle politiche sociali di concerto con il Ministro dell’economia e delle finanze (circolare INAIL n. 47/2023).
Minimale mensile: 1.601,78 €
Massimale mensile: 2.974,73 €
Al momento Athletis Cloud non gestisce la creazione del flusso per l’autoliquidazione INAIL, ma solamente la compilazione del modello F24 per il versamento delle ritenute.
Si, le ritenute vengono calcolate automaticamente sulla base dei minimali e dei massimali stabiliti dall’INAIL.
Ritenute previdenziali INPS e trasmissione UniEmens
La pagina dedicata all’UniEmens la trovi sotto il menu “Compensi”. Dopo avere selezionato il mese di pagamento verranno visualizzati tutti i compensi a cui è stata applicata la ritenuta INPS.
Cliccando sul pulsante in alto a destra “Crea XML UNIEMENS” il sistema genererà il file che dovrai utilizzare seguendo le istruzioni dettagliate che trovi nella stessa pagina.
I dati verranno visualizzati nella pagine dell’UniEmens solamente nel momento in cui ci saranno delle trasmissioni da fare, cioè quando si è superata la soglia dei 5000€ annui.
Nella pagina di inserimento dei collaboratori è sufficiente invitare il consulente finanziario assegnandogli il ruolo di commercialista o di consulente del lavoro a seconda del tipo di operatività che intendete dargli.
Si, le ritenute vengono calcolate automaticamente se la somma di tutti i compensi finora registrati e di quelli dichiarati dal collaboratore nell’autocertificazione non supera la soglia di esenzione.
Il codice ATECO indicato nella scheda anagrafica del centro è incompleto (deve essere composto da 6 numeri), oppure è errato.
Andare su “Impostazioni -> Profilo Società -> Dati societari”, correggere il valore e successivamente ricreare il file XML.
Le ritenute contributive vengono applicate al superamento della soglia dei 5.000 euro che il collaborazione ha percepito da tutte le realtà sportive in cui lavora nell’anno in corso.
L’aliquota che verrà applicata si basa sulla situazione contributiva del collaboratore: 27,03% se non ha già posizioni aperte, 24% se ha già una posizione contributiva obbligatoria aperta oppure se è un dipendente pubblico.
La ripartizione dei versamenti è di 1/3 a carico del collaboratore e 2/3 a carico della società sportiva.
Fino al 31/12/2027, la base imponibile su cui calcolare la parte previdenziale (IVS) è ridotta del 50%.
Assicurati di avere attivo l’anno desiderato nel menu a tendina in alto a destra e di aver selezionato il mese in cui sono state saldate le ricevute.
Nella pagina di creazione del file Uniemens occorre selezionare il mese e poi premere il pulsante “Aggiorna dati Uniemens”.
Ritenute fiscali IRPEF
Le ritenute fiscali IRPEF vengono applicate al superamento della soglia dei 15.000 euro che il collaborazione ha percepito da tutte le realtà sportive in cui lavora nell’anno in corso.
L’aliquote di riferimento sono quelle descritte dall’Agenzia delle Entrate e sono tutte a carico del collaboratore.
Al momento le detrazione per lavoro dipendente non vengono gestite e applicate.
Si, le ritenute vengono calcolate automaticamente se la somma di tutti i compensi finora registrati e di quelli dichiarati dal collaboratore nell’autocertificazione non supera la soglia di esenzione.
Bonifici SEPA
Occorre inserire i dati del conto corrente nella scheda “Impostazioni -> Scheda societaria -> Conti correnti”.
In particolare occorre specificare il codice CUC (Codice Univoco CBI) che può essere recuperato nelle coordinate bancarie oppure contattando la propria banca.
Il file XML per i bonifici SEPA includerà solamente i pagamenti per i collaboratori che hanno indicato nella loro anagrafica le coordinate IBAN.
Si, è possibile, ma occorre prestare molta attenzione perché il sistema potrebbe presentare lo stesso compenso più volte se l’importo è determinato da attività svolte all’interno di sedi differenti. In questo caso il rischio è quello che potreste disporre più volte il pagamento della stessa ricevuta.
Nella sezione “Compensi -> Bonifici SEPA” puoi selezionare i singoli compensi e dai filtri che trovi in alto alla pagina puoi selezionare il periodo temporale, la sede e la banca da utilizzare.
Utilizzando il filtro della sede, occorre prestare molta attenzione perché il sistema potrebbe presentare lo stesso compenso più volte se l’importo è determinato da attività svolte all’interno di sedi differenti. In questo caso il rischio è quello che potreste disporre più volte il pagamento della stessa ricevuta.
Certificazione Unica
Si, la trasmissione può essere effettuata dal rappresentante legale.
Da Athletis occorre scaricare il file telematico e poi utilizzare i software messi a disposizione direttamente dall’Agenzia delle Entrate: Desktop Telematico oppure Entratel.
Per tutti i compensi che non sono stati registrati su Athletis non è possibile creare la C.U. ed è necessario utilizzare la stessa modalità degli anni passati.
Il valore dei compensi antecedenti il 30.06.2023 andava inserito a sistema all’inizio, prima di emettere il primo compenso, altrimenti Athletis non sarebbe stato in grado di stabilire il superamento delle soglie di esenzione della parte fiscale. Ora non è più possibile farlo, le CU di quei compensi andranno gestite con le stesse modalità utilizzate prima di Athletis.
Questa funzione non è disponibile. Consigliamo di creare contratti con date in linea con quanto effettivamente lavorato e ricevute con date e importi corretti.
La sola data di fine contratto è invece modificabile utilizzando la funzione di proroga o recesso presente nel menu a tendina visualizzabile cliccando sui 3 puntini del menu azioni presente per ogni contratto.
I dati anagrafici dei collaboratori possono essere modificati solo da loro, quindi è necessario avvertirli il prima possibile affinché correggano gli errori che avete evidenziato.
Deve quindi accedere ad Athletis con le sue credenziali, andare alla sua scheda anagrafica dal menu “Impostazioni -> Profilo utente -> Dati Anagrafici” e modificare i dati errati o incompleti.
Se non appare nella sezione “Compensi “la voce Certificazione Unica, il motivo è perché questa funzione è disponibile solo agli utenti con il ruolo di gestore della licenza, di commercialista e di consulente del lavoro.
Se un collaboratore ha percepito sia dei compensi sportivi che amministrativo gestionali, verranno prodotte 2 CU distinte.
No, da Athletis Cloud si può scaricare il singolo file PDF e inviarlo via email in maniera tradizionale al collaboratore oppure stamparlo e consegnarlo a mano.
Per queste informazioni vi consigliamo di seguire le istruzioni ufficiali dell’Agenzia delle Entrate che possono essere reperite all’indirizzo https://www.agenziaentrate.gov.it/portale/web/guest/schede/dichiarazioni
L’invio del quadro CT è un adempimento finalizzato all’indicazione dell’indirizzo dell’utenza telematica del sostituto d’imposta (ovvero dell’intermediario da lui delegato) per la ricezione in via telematica dei dati relativi ai modelli 730-4 resi disponibili dall’Agenzia delle Entrate
Questa sezione è obbligatoria solo nel caso in cui l’ASD/SSD non avesse mai compilato e trasmesso il Quadro CT negli anni passati.
Per maggiore sicurezza consigliamo di fare riferimento al proprio consulente.
Con Athletis Cloud non è possibile gestire queste certificazioni e dovete rivolgervi al vostro commercialista che avrà sicuramente registrato le fatture che avete ricevuto dai collaboratori autonomi.
No, non è possibile creare un file di questo tipo. E’ necessario procedere direttamente con il proprio commercialista o consulente del lavoro.
L’invio del quadro CT è un adempimento finalizzato all’indicazione dell’indirizzo dell’utenza telematica del sostituto d’imposta (ovvero dell’intermediario da lui delegato) per la ricezione in via telematica dei dati relativi ai modelli 730-4 resi disponibili dall’Agenzia delle Entrate
Le informazioni da includere devono essere inserite e salvate nella scheda anagrafica del centro, sia nella sezione 1 che nella sezione 4 dedicata all’intermediario fiscale.
Se vi avvalete di un intermediario fiscale dovete inserire il suo cellulare, il suo indirizzo email e il suo codice sede Entratel. Se invece provvederete in autonomia alla trasmissione, sarà necessario inserire il vostro codice sede Entratel oppure dovrete lasciarlo vuoto il campo nel caso in cui siate abilitati al servizio Fisconline.
Dalla pagina della C.U. è attivo un menu a tendina che vi permetterà di scegliere se aggiungere oppure no il Quadro CT al flusso telematico. Per default è impostato su NO.
L’intermediario fiscale può essere indicato nella scheda anagrafica del centro, alla sezione 4.
Devi cliccare su “Impostazioni -> Profilo società -> Dati societari”.
In quella pagina viene visualizzato l’elenco di tutti i collaboratori che hanno percepito un compenso che è stato saldato nell’anno precedente a quello che è attualmente attivo.
Verificare se le ricevute che mancano sono state pagate nell’anno corretto.
La Certificazione Unica viene consegnata direttamente dal responsabile del centro sportivo al collaboratore in formato cartaceo oppure digitale a seconda delle disponibilità del centro.
La scadenza per la trasmissione e la consegna al collaboratore della Certificazione Unica è il 16 marzo. Se il giorno è un festivo, la scadenza viene posticipata al primo giorno lavorativo successivo.
Domande generiche
Il supporto tecnico è previsto solamente tramite email. Prima di scrivere al supporto oppure di aprire un ticket, consigliamo di leggere la pagina delle Domande e Risposte (FAQ) per verificare se la problematica è stata già affrontata e risolta.
Per questo tipo di problematiche occorre fare riferimento al responsabile del centro sportivo perché Athletis non gestisce i pagamenti dei compensi.
Non esiste un app negli store di iOS e Android perché la piattaforma di Athletis è totalmente responsive e quindi si adatta a qualsiasi dispositivo si utilizzi.
Cliccando sulla voce di menu “Dashboard” si aprirà la schermata principale della piattaforma.
Nello stesso menu troverai tutte le funzioni che sono attive per il tuo ruolo.
Per poter gestire i collaboratori sportivi, il tuo account deve selezionare dal menu a tendina il ruolo di “Responsabile delle risorse umane”.
Se non compare in quell’elenco devi contattare il responsabile del centro sportivo per attivare quel ruolo al tuo profilo di collaborazione.
Alcuni browser possono non essere aggiornati, quindi ti consigliamo di utilizzare Google Chrome per verificare se l’errore non compare più.
Le previsioni di spesa vengono calcolate sulla base dei compensi inseriti nei contratti dei collaborazione e sulla base della loro durata.
Licenze e prezzi
La versione desktop di Athletis è stata dismessa il 30 giugno 2023 con l’entrata in vigore della Riforma dello Sport.
Qui trovi la comunicazione ufficiale:
https://www.athletis.it/in-primo-piano/cessazione-athletis-desktop/
Per tutti i clienti che sono passati alla versione Cloud è possibile richiedere l’attivazione della licenza desktop in sola lettura scrivendo un’email a supporto@athletis.cloud .
I prezzi delle versioni di Athletis Cloud dipendono dal numero di contratti attivi che devono essere gestiti. Per contratti attivi si intende il numero di contratti che possono essere validi in un determinato istante.
Per il dettaglio dei costi e delle funzionalità consultare la pagina dei prezzi: https://www.athletis.it/prezzi/ e se hai necessità di maggiori informazioni puoi scrivere un’email a info@athletis.it
I prezzi delle versioni di Athletis Cloud dipendono dal numero di contratti attivi che devono essere gestiti. Per contratti attivi si intende il numero di contratti che possono essere validi in un determinato istante.
Per il dettaglio dei costi e delle funzionalità consultare la pagina dei prezzi: https://www.athletis.it/prezzi/ e se hai necessità di maggiori informazioni puoi scrivere un’email a info@athletis.it
In questo caso è necessario effettuare l’upgrade alla versione superiore. Per fare questo occorre scrivere al nostro ufficio amministrativo (amministrazione@athletis.it) comunicando la ragione sociale del centro e il numero di contratti che dovete aggiungere rispetto al limite della vostra licenza.
Se hai una licenza come studio professionale, è necessario acquistare un nuovo pacchetto di emissioni.
Se invece hai una licenza come singola ASD/SSD devi scrivere a amministrazione@athletis.it indicando la ragione sociale e richiedendo l’upgrade alla versione superiore.
Cedolini per le buste paga e tenuta del Libro Unico del Lavoro
La data del cedolino non può essere scelta a piacere, ma viene impostata automaticamente dal sistema nel momento in cui verrà effettuata la procedura di calcolo delle ritenute e impostato il cedolino come saldato.
Questo blocco si rende necessario per salvaguardare il progressivo dei compensi totali riconosciuti fino a quel momento al collaboratore, delle ritenute finora applicate e all’autocertificazione dei compensi extra dichiarati dal collaboratore in fase di approvazione del compenso.
Nel caso specifico dei cedolini, avendo una numerazione progressiva, la modifica della data rischierebbe di compromettere la tenuta del Libro Unico del Lavoro.
Per prima cosa è necessario richiedere all’INAIL l’autorizzazione alla stampa laser. Qui trovi tutte le indicazioni per procedere: https://www.athletis.it/come-gestire-il-libro-unico-del-lavoro-e-i-cedolini-delle-buste-paga
Una volta ricevuta l’autorizzazione, dovrai inserire i dati comunicati dall’INAIL nella scheda anagrafica del centro sportivo, nella sezione 5.
Da quel momento in poi, al momento della creazione di un nuovo compenso potrai decidere se utilizzare il formato ricevuta oppure cedolino.
Per prima cosa è necessario richiedere all’INAIL l’autorizzazione alla stampa laser. Qui trovi tutte le indicazioni per procedere: https://www.athletis.it/come-gestire-il-libro-unico-del-lavoro-e-i-cedolini-delle-buste-paga
Una volta ricevuta l’autorizzazione, dovrai inserire i dati comunicati dall’INAIL nella scheda anagrafica del centro sportivo, nella sezione 5.
Per convertire una ricevuta devi cliccare sul menu laterale “Compensi -> Converti in LUL / Download PDF”. Potrai selezionare tutte le ricevute che hai emesso per convertirle in cedolini.
No, non è possibile eliminare definitivamente un cedolino perché deve essere mantenuta la numerazione sequenziale dei cedolini.
Cliccando l’icona con il cestino rosso il cedolino verrà segnato come annullato e non verrà preso in considerazione ai fini dei calcoli fiscali e contributivi.